[ad_1]
Energy BI affords quite a lot of formatting flexibility for filters, nevertheless it’s good when these codecs match the visualizations. We’ll present you ways.
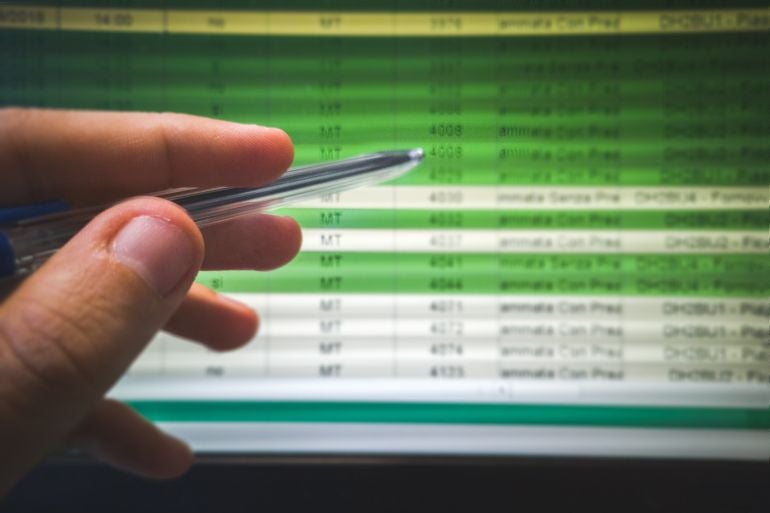
Energy BI experiences have default codecs that you simply’ll in all probability wish to change sometimes for branding functions. No matter why you alter default report codecs, you’ll wish to use these new codecs in different components, reminiscent of filters. Making this transformation offers a pleasant, cohesive look to your report and tones down the busy issue, which might distract finish customers.
SEE: Hiring kit: Microsoft Power BI developer (TechRepublic Premium)
On this tutorial, I’ll present you the best way to entry and alter filter format properties in Energy BI. We’ll evaluate a easy visualization to discern its formatting after which apply those self same codecs to an accompanying filter. I’m utilizing Power BI Desktop on a Home windows 10 64-bit system. You possibly can obtain a Microsoft Power BI demonstration file for this tutorial.
Leap to:
The way to match the Filters pane and report formatting
Including a filter is automated. Whenever you add a visible to the report, Energy BI provides a filter to the Filters pane that features each area within the visible. To construct a customized filter, drag different fields into buckets on the Filters pane, which you’ll be able to distribute to the visible, web page and even report stage.
Determine A reveals a easy printed report with two visuals and a filter. As you may see, the Filters pane doesn’t match the report. It isn’t horrible — you may go away it that means, or you may replace the pane’s formatting to match the visuals.
Determine A
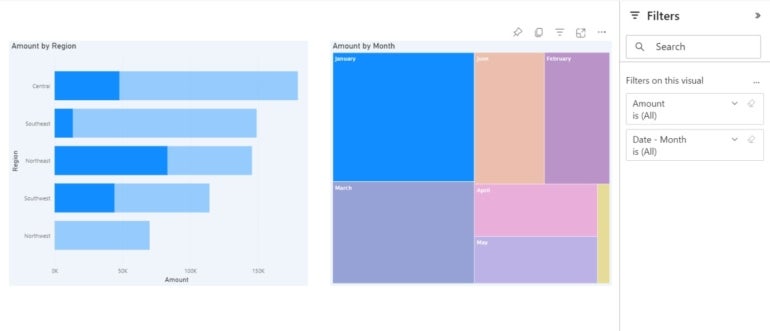
If you happen to click on the visible to the fitting, the Fields pane shows the fields this visible is predicated on, Quantity and Date — Month. If you happen to click on the visible to the left, the Fields pane shows Quantity and Area. These are the default filters primarily based on every visible’s underlying fields. For our functions, we don’t want different filtering fields, however your report may need a number of.
In Energy BI Desktop, you need to use the Visualizations pane to search out the visible codecs you wish to use on the Filters pane. It will be nice in the event you may use Format Painter, nevertheless it doesn’t work that means. If you happen to’re accustomed to Energy BI’s default settings, you may see with a look that this report has a couple of customized codecs:
- The background is at all times white by default, so you may want the Filters pane to make use of the identical background colour because the report.
- The textual content is bigger than regular, so let’s discover the font and font dimension used within the visuals — they’re the identical for the visible title and the axis classes.
There may very well be many different codecs to match, however we’re preserving issues easy on objective. As soon as you recognize the place to search out format settings, matching them is simple.
The way to doc the format properties in Energy BI
Now let’s discover the settings and doc them. To take action, click on the treemap visible on the fitting and ensure the Visualizations pane is open. On the high of the Visualizations pane, click on the Format choice. Click on Visuals within the submenu, and Energy BI shows 4 formatting sections, as you may see in Determine B.
Determine B
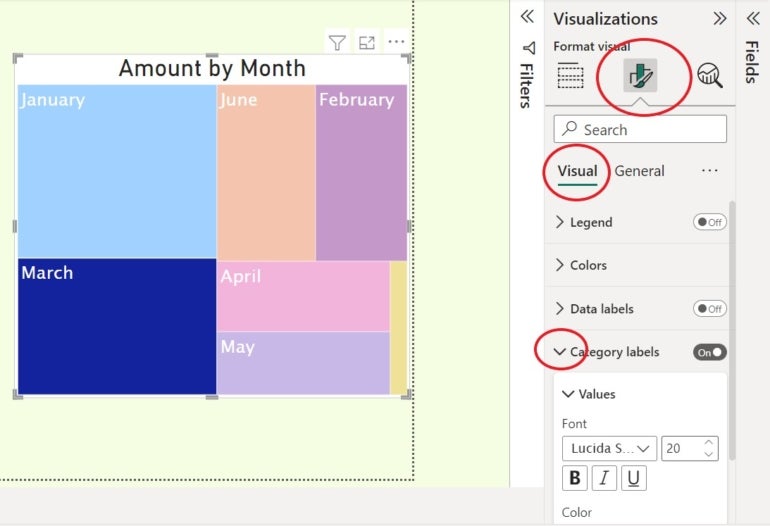
You may assume that the background colour is within the Shade part, however that part lists the colours displayed by the chart sequence. The opposite risk is Class Labels, the place you’ll discover Values. You possibly can see that the values on this visible are utilizing Lucida Sans Unicode at 20 factors. Make a remark of that if it will likely be vital so that you can bear in mind later.
Now that we all know the best way to format the textual content, let’s discover that background colour. To take action, click on the background after which select Common from the submenu within the Visualizations pane. Doing so updates the sections, as you may see in Determine C. Develop the highest part, Web page Properties, after which open the Wallpaper subsection to search out the background colour.
Determine C
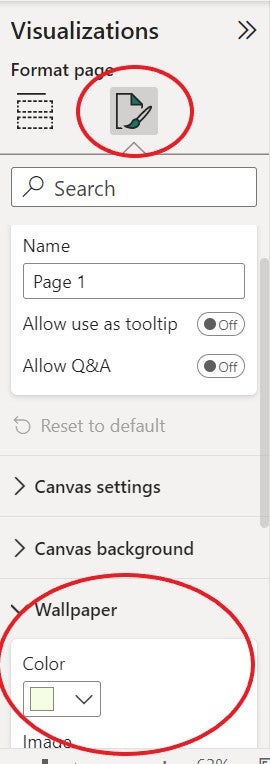
At this level, you’ll need to dig a bit deeper to be sure to match the precise colour as follows:
- Click on the colour dropdown.
- Hover over the thumbnail of the match colour. Doing so shows the colour’s identification, #F5FEE (Determine D). For our functions, click on it. It will make extra sense within the subsequent part.
Determine D
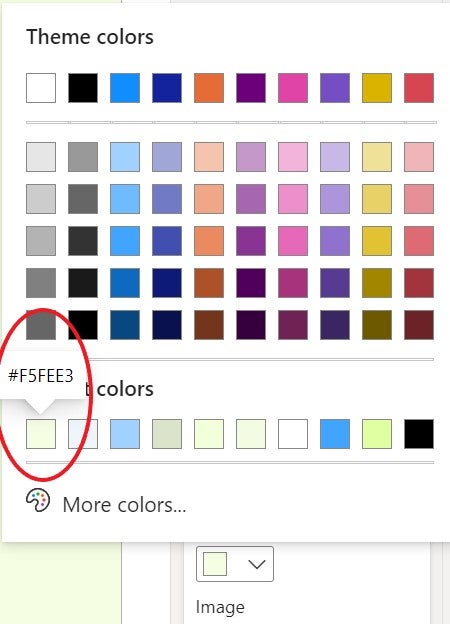
Now, let’s use what we’ve realized to format the Filters pane.
The way to format the Filters pane
We solely have three codecs to alter for the Filters pane: The font, the font dimension, and the background or wallpaper colour. There’s no Format choice on the Filters pane; the settings are within the Visualizations pane.
To alter the Filters pane format settings, click on anyplace contained in the report’s background, after which do the next:
- Click on Format within the Visualizations pane, as you probably did earlier than.
- Develop the Filter Pane choice.
- Change the Font and Font Dimension settings to Lucida Sans Unicode and 20, respectively (Determine E).
Determine E
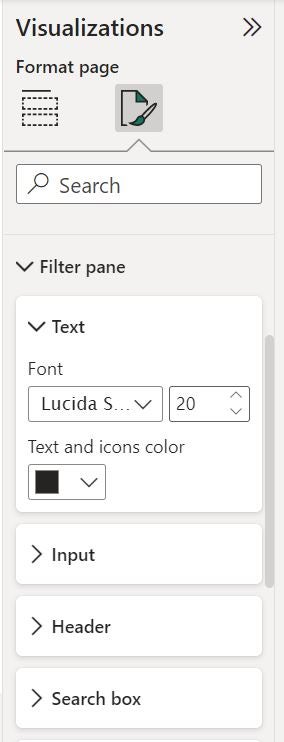
- Develop the Background part.
- Click on the Shade dropdown and select #F5FEE, which is simple to search out on this occasion — you don’t want the colour’s identification in any respect. This palette remembers the final setting you chose, and it’s nonetheless chosen from while you clicked it within the final part. All it’s a must to do is click on it within the palette.
Open the Filters pane, and also you’ll see that it makes use of the settings you modified, as proven in Determine F.
Determine F
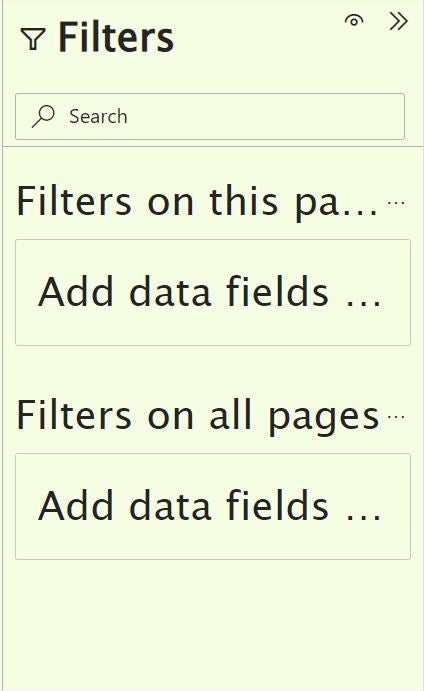
You may wish to scale back the font dimension a bit, however that’s as much as you. Determine G reveals the formatted Filters pane, printed.
Determine G
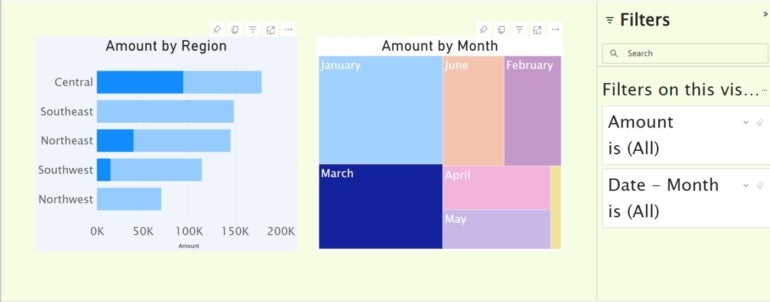
What codecs can I alter for the Filters pane?
You possibly can’t change the whole look of the Filters pane. These are the weather you may change:
- Background colour
- Background transparency
- Border on or off
- Border colour
- Title and header font, colour and textual content dimension
When reviewing the visuals, hold this checklist in thoughts so that you don’t spend time in search of settings that you may’t change. Matching the format of the Filters pane to the visuals or report received’t make filtering simpler, however matching experiences and panes improves consistency, and it improves the Microsoft Power BI experience for end users.
Learn subsequent: Best business intelligence tools (TechRepublic)
[ad_2]
Source link









